Map interface
The map interface is the core of Mapboard GIS. When working within a project, the map is always available, and interactions with it follow the active status of the Mode switcher. All tool settings and options are adjusted in the Sidebar.
Advanced feature editing tools (drawing, snapping, and reshaping) used to rapidly capture and refine spatial datasets
3D terrain and globe view New in v3.3.0 🎉
The ability to tilt the map and work atop 3D terrain is disabled by default but can be accessed by enabling 3D terrain in the Project settings > Map panel. The related Globe projection is experimental and can be enabled in the Project settings > Developer menu.
Editing options
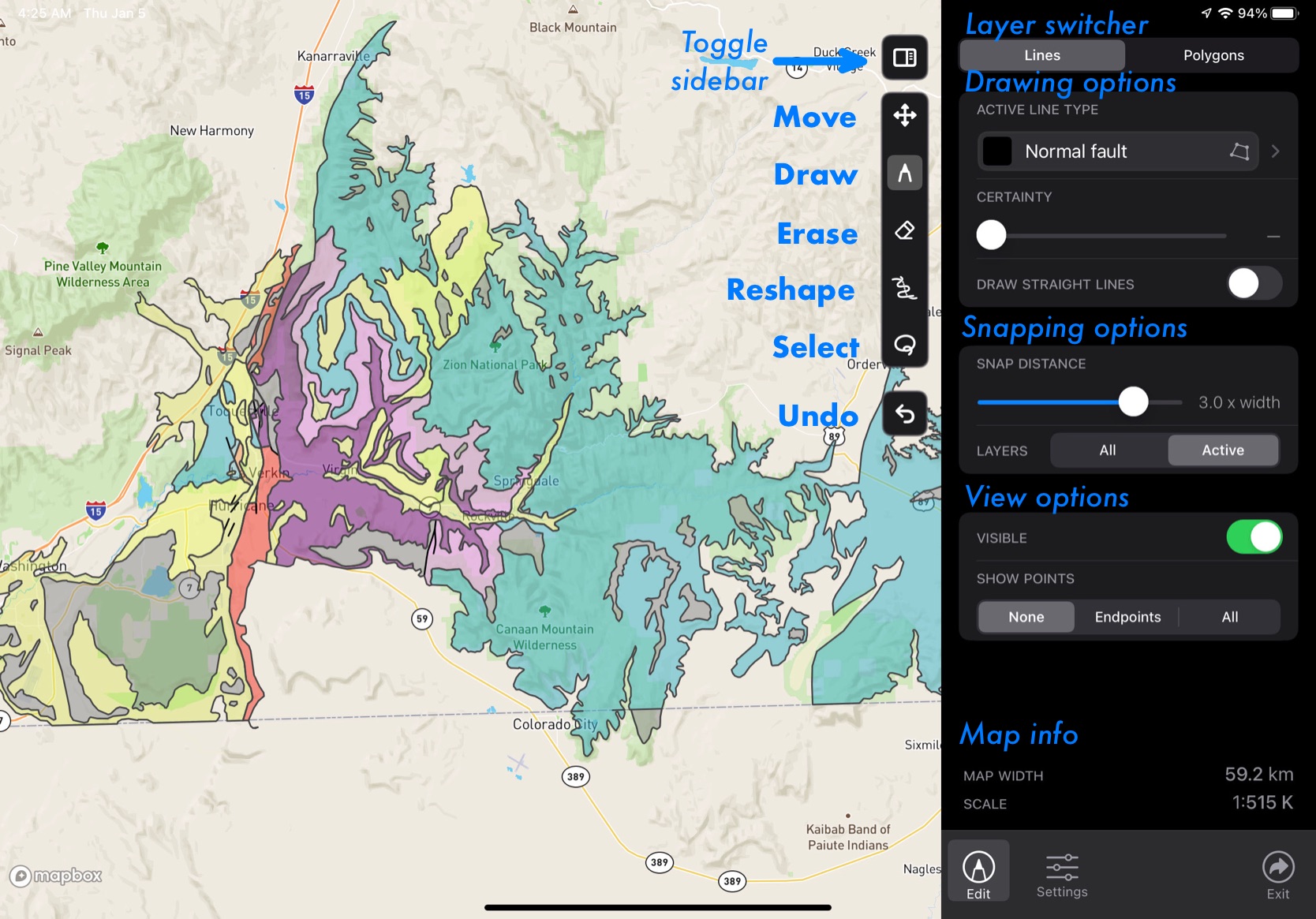
The edit panel contains settings for the active tools used for drawing, erasing, and modifying map data. During map editing, this panel will usually be open. The contents of the edit panel change depending on which editing mode and feature layer (Lines or Polygons) is active.
Move mode and basic view options
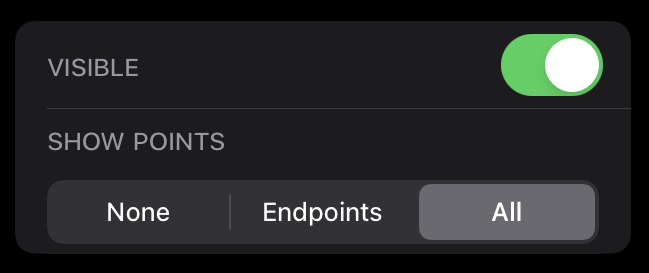
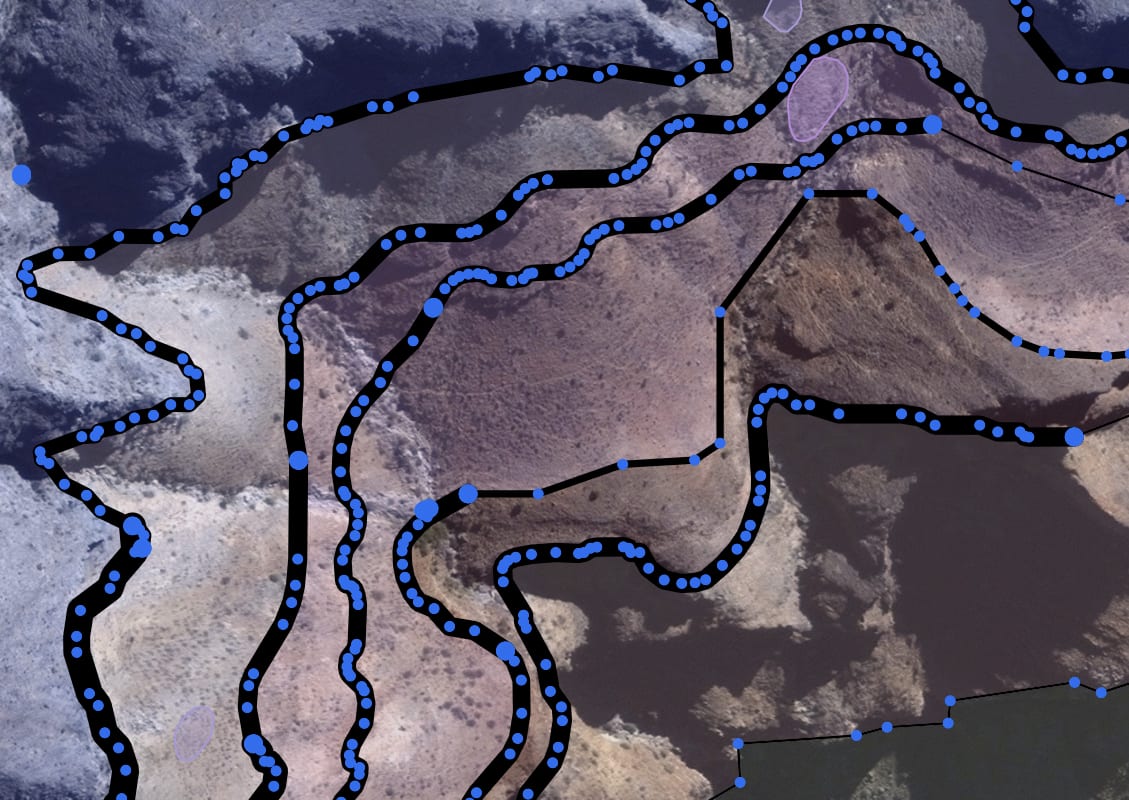
In move mode, map editing is disabled, and View options are the only controls available. These allow showing and hiding lines and polygons en masse. (Showing and hiding individual types is handled within the feature class options.)
The view controls also control an introspection layer for constituent points of geometries, which is especially handy for debugging topology errors.
The Draw tool
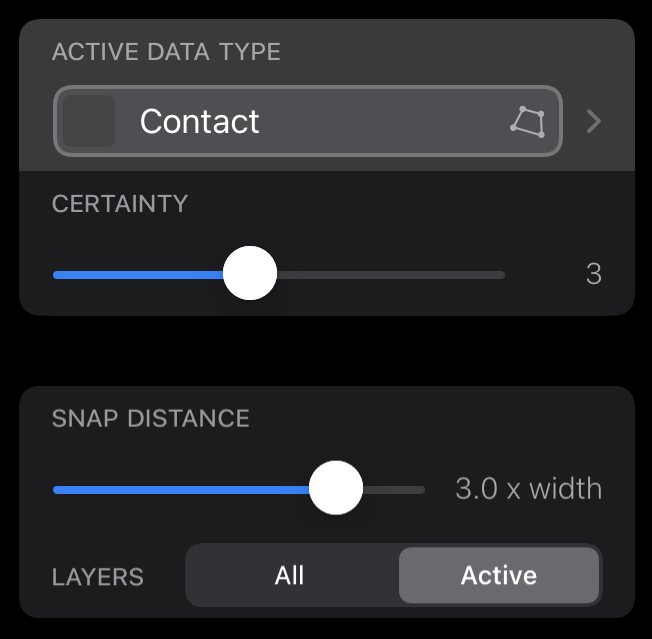
Draw mode allows drawing with a stylus (or a finger, if enabled in the application settings).
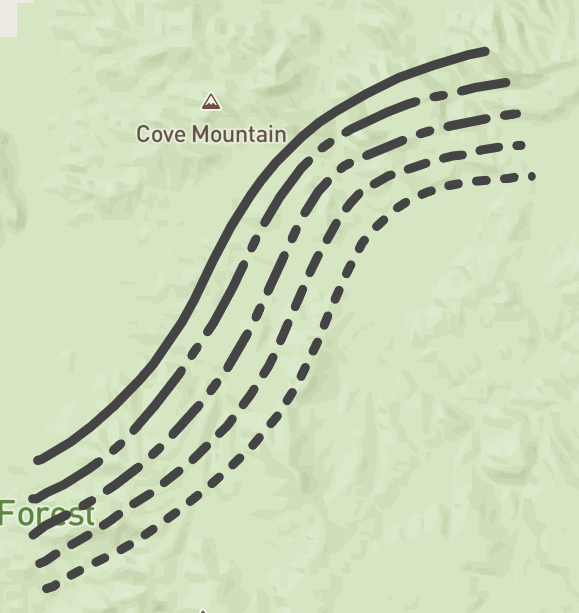
The drawing panel controls selection of the active feature class as well as certainty. For the Lines layer, a panel also controls feature snapping; this is replaced by controls for overlapping features for the Polygons layer.
The Erase tool
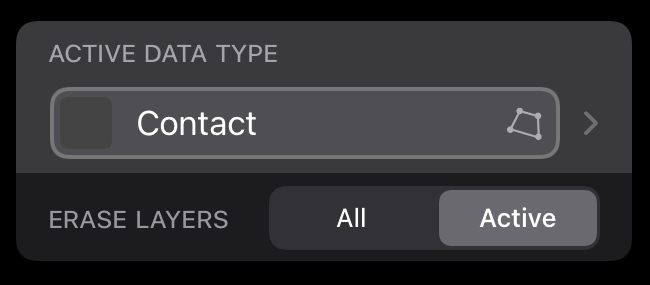
In erase mode, a bounding area is used to clip and/or delete intersecting features. Erasing can affect only the active feature type, or all types.
A Topological erase tool, which extends the eraser’s effects to the nearest intersection with other linework, allows quick elimination of dangling edges. New in v3.2.0 🎉
The Reshape tool
The Reshape edit mode splices new linework where it crosses current features. This algorithm is fairly complex internally, and has received extensive optimization to ensure speed, elegance, and efficiency. New in v3.2.0 🎉
For now, the reshape tool is only available in for editing lines. Similar results for polygons can be achieved by using the Erase and Draw tools together.
Selection actions
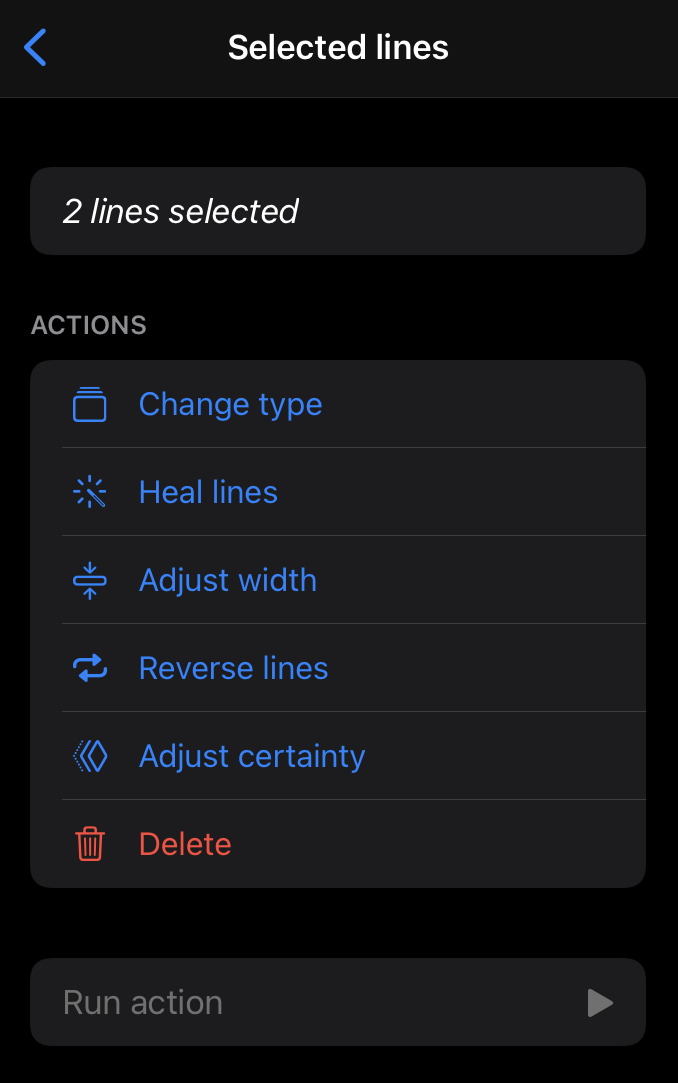
The Select mode allows features to be gathered using a lasso to be operated on by more advanced metadata-management functionality. The operations in this mode allow linework and polygons to be adjusted after creation.
Many of these operations are experimental and subject to change.
The settings panel
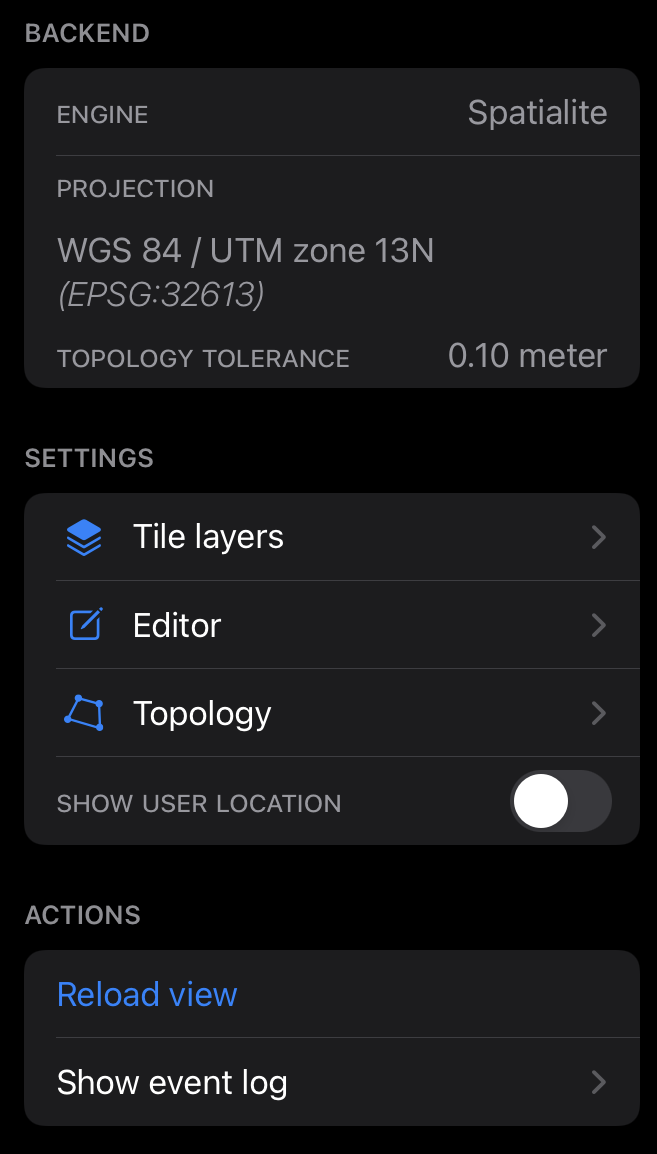
The Settings panel provides access to a range of project configuration not directly related to editing operations.
The top segment of the panel shows basic, read-only information about the spatial backend, projection information, and topological tolerance of the project. The middle segment contains links to settings panels for specific functionality. The bottom provides debugging operations.
Tile layers
The Tile layers panel provides tools to add, switch, and modify the basemap layers that anchor the map.
Editor settings
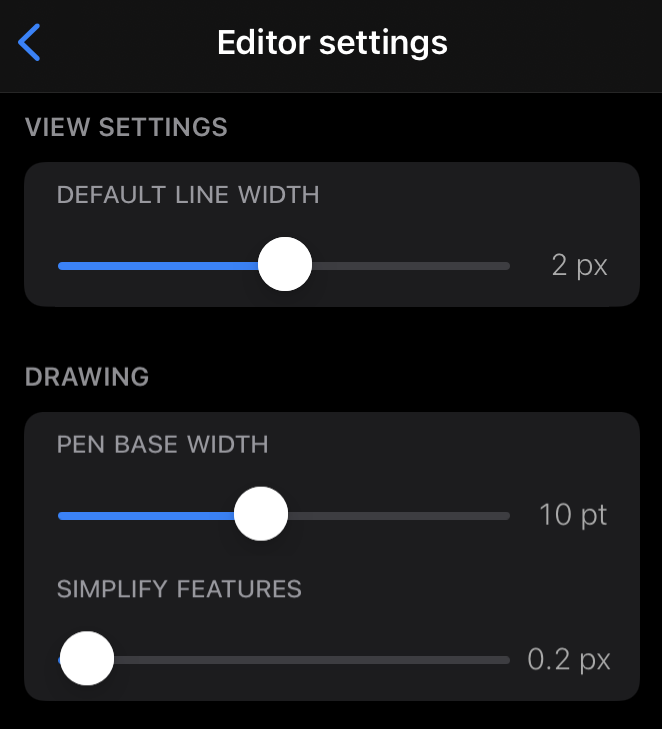
Some less-important editing settings are relegated to this panel.
- Default line width: sets the line width
used for features missing the
line_widthproperty (this generally applies to features collected outside of the Mapboard GIS environment). - Pen base width: sets the baseline width for the editing pressure curve of of the Apple Pencil.
- Simplify features: amount of smoothing to apply to captured features (keep low for high precision)
Topology management
The Topology settings panel provides a way to manage the polygon-closing behavior of the map.
Experimental features
A few experimental features are being developed to improve the map interface.
Geologic symbols
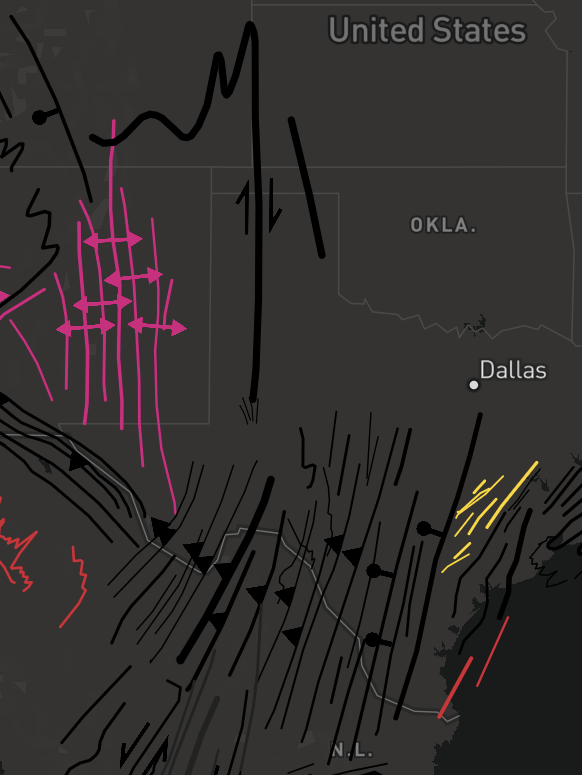
The ability to use context-specific map symbology is one of the key strengths of paper-based geological mapping. Mapboard GIS is experimenting with support for linework symbols that allow expressive maps that are ready for interpretation right out of the app.
We are still working on scaling, so arrows and ticks are generally grossly mis-sized. Still, you can turn on the experimental symbols in the application settings panel. Eventually, we will also add geologic patterns for polygon fills.